Fujitsu Stylistic Q704 Manuel d'instructions
Naviguer en ligne ou télécharger Manuel d'instructions pour Carnets de notes Fujitsu Stylistic Q704. Fujitsu Stylistic Q704 Instruction Manual Manuel d'utilisatio
- Page / 104
- Table des matières
- DEPANNAGE
- MARQUE LIVRES
- FUJITSU Tablet STYLISTIC Q704 1
- Fujitsu Contact Information 9
- Notational conventions 10
- Ports and controls 11
- 1 2 3 4 5 6 7 12
- 12 34 567 12
- Important notes 14
- Traveling with your Tablet PC 15
- Protecting the display screen 15
- Energy saving 15
- Before you travel 16
- Transporting the Tablet PC 16
- Storing your Tablet PC 17
- Cleaning the Tablet PC 17
- Unpacking and c 18
- Choosealocation 19
- Connecting the AC adapter 19
- Switchingonforthefirst time 20
- Working w ith the Tablet PC 22
- Switching the Tablet PC on 23
- Switching the Ta blet PC off 24
- Handwriting recognition 24
- To uchscreen 25
- Using fingers 26
- Using the stylus 32
- Stylus location 33
- Adjusting the stylus 33
- Calibrating the stylus 34
- Installing a stylus tether 34
- Ta blet buttons 35
- Rechargeable battery 36
- EnergyEnergyBattery 37
- Removing the memory ca rd 39
- SIM card 40
- Removing a SIM card 41
- Ethernet and LAN (onl 42
- (optional) 43
- Cradle components 44
- Setting up the cradle 44
- Keyboard cover (optional) 47
- Keyboard cover components 48
- Keyboardco ver 49
- 48 Fujitsu 50
- Ports on the keyboard docki 51
- 52 Fujitsu 54
- Hand strap (optional) 56
- Shoulder strap (optional) 57
- Folio case (optional) 58
- Micro USB adapters 59
- Security functions 61
- 60 Fujitsu 62
- Operating system 64
- Operatingsystem 64
- SmartCard reader (optional) 66
- Enabling TPM 67
- Disabling TPM 67
- Connecting external devices 68
- HDMI port (only performance c 69
- Connecting USB devices 70
- Headphones port 71
- BIOSSetupUtility 72
- Exiting BIOS Setup Utility 74
- Troubleshooting and tips 75
- Tou chs cr eendarktouchscree 76
- Tou chs cr eenTou chs cr een 76
- Stylus input not working 78
- The Tablet PC stops working 78
- The printer does not print 79
- The wireless connect 79
- The battery di 79
- Acoustic warning 80
- Error messages on the screen 80
- xxxx Failing Bits: 81
- xxxx Failing 81
- Technical data 82
- WLAN specifications 84
- AC adapter ( 65 W) 85
- Performance cradle (optional) 85
- Manufacturer’s notes 88
- Regulatory notices 89
- FCC Regulatory information 90
- ENERGY STAR Compliance 92
- Appendix 93
- RECOVER YOUR SY 94
- STEM WHEN THE HARD 94
- DRIVE IS STILL ACCESSIBLE 94
- Restore the Re 96
- DRIVEISNOTBOOTABLE 97
- Downloading Driver U pdates 101
Résumé du contenu
SystemOperating ManualFUJITSU Tablet STYLISTIC Q704
Notational conventionsNotational conventionsPay particular attention to text ma rked with this symbol. Failure to observethese warnings co uld pose a
AppendixAuto-installation support for essential access softwarefrom backup locationThe below liste d steps are applicable in cases in which a backup c
AppendixDownloading Driver U pdatesTo ensure that you always have the most current driver updates related to your system,you s hould occasionally acce
IndexIndexAAC adapterconnecting 17Set up 17Acoustic warnings 78Audio connections 69BBattery 34battery charge 35Caring for and maintaining 34charge lev
IndexMMaking ready to use 17Memory cardhandling 36inserting 36removing 37Mobile operation 13Monitorconnection 67no image 75remains blank 75unstable im
IndexTouchscreendifficult to read 74notes 23reflected glare 74remains dark 74TPM 65Transport 13Damage during transportation 16Traveling, notebook 14Trou
Ports and co ntrolsPorts and controlsThis chapter presents the individual hardware components of your device. It gives anoverview of th e indicators a
Ports and cont rolsLeft-han d side1 2 3 4 5 6 71 = DC jack (DC IN, protected b y cover)2 = ON/OFF button3 = Increase volume button4 = Decrease volume
Ports and co ntrolsBack (2 variants: standard shell and smart card shell)43216555543211 = Fingerprint sensor2 = Camera light3 = Webcam4 = Webcam LED5
Important notesImportant notesImportantnotesNotesThis chapter contains essential safety information which must be followed wh en workingwith your Tabl
Important notesProtecting the display screenDepending on your device config uration, where applicable your device is not waterproof.In this even t, do
Important notesBefore you travel► Back up important data stored o n your hard disk.NotebookTraveling,notebook► Switch off the radio component for data
Important notesStoring your Tablet PC• If storing your Tablet PC for a month or longer, turn it off, fully charge the battery,then remove and store al
First-time setup of your deviceFirst-time setup of your deviceFirst- timese tupGettingstartedPlease read the chapter "Important notes", Page
First-time setup of your deviceChoosealocationChoosealoc ationSetupAC ada pterChoose a suitable location for the device before setting it up. In doing
Contact address in North AmericaFUJITSU AMERICA INC:1250 East Arques Avenue SunnyvaleCA 94085-3470, U.S.A.Telephone: 800 831 3183 or 408 746 6000"
First-time setup of your deviceSwitching on the device for the first timeSwitchingonforthefirst timeOn devices with an ON/O F F butto n for radio compon
First-time setup of your deviceIf a W indows operating system is installed on your device, you w ill findmore information on the system and drivers, he
Working with the Tablet PCWorking w ith the Tablet PCTablet,operationTabletThis chapter describes the basics for ope rating your Tablet PC. You can fin
Working with the Tablet PCSwitching the Tablet PC onTablet:SwitchingonPower-onPower-onindicatorSuspend/Resume button12► Press the ON/OFF button (1) fo
Working with the Tablet PCSwitching the Ta blet PC offBack up your data and close all applications before you switch off yourdevice. Otherw ise data m
Working with the Tablet PCTo uchscreenTou chs cr eenNotesHigh-quality LCD screens (TFT) are installed in F ujitsu Tablet PCs. For technical reasons,th
Working with the Tablet PCSelect display orientation (portrait orlandscape format)Landscapeform atPortraitformatDisplayorientationYou can choose to us
Working with the Tablet PCActions with one finger (Windows 8.1 Pro)Action DescriptionWipe your finger over the screen from theright-hand edge.► Open Cha
Working with the Tablet PCAction DescriptionPress and hold► Keep your finger pressed on an object on thescreen to display a menu with further options.►
Working with the Tablet PCActions with one finger (Windows 7 / Windows 8.1 Desktop)Action DescriptionSelecting objects (click with the left mousebutton
FUJITSU Tablet STYLISTIC Q704Operating ManualFujitsu Contact Information 7Notational conventions 8Ports and controls 9Important notes 12First-time set
Working with the Tablet PCActions with two fingers (Windows 7 / Windows 8.1 Desktop)Action DescriptionScrolling► Place two fingers on the touchscreen.►
Working with the Tablet PCAction DescriptionIncrease or decrease view► Put two fingers on the touch screen andmove them apart to increase the size of t
Working with the Tablet PCUsing the stylus1231 = stylus tip2 = stylus button (right mouse button)3 = eyelet for stylus cordYou can use the stylus on y
Working with the Tablet PCDelete functions are not supported by the stylus.Action MouseStylusSelecting menuitemsClick with the left mouse button. Tap
Working with the Tablet PCCalibrating the stylusIf W indow s 8.1 is installed on your Tablet PC, your Tablet PC is already calibrated at initial setup
Working with the Tablet PCTa blet buttonsYour Tablet PC is fitted with three tablet buttons.1 2 3No. Description Functions1 Increase volume button Incr
Working with the Tablet PCRechargeable batteryBatteryBatteryServicelife,batteryRechargeablebatteryBatteryThe built-in battery provides the Tablet PC w
Working with the Tablet PCUsing the energy saving functionsEnergyEnergyBatteryThe Tablet PC uses less power when the power management features are ena
Working with the Tablet PCMemory cardsSlotYour Tablet PC is equipped with an integrated storage card reader. Use s torag ecards to enlarge the storage
Working with the Tablet PCRemoving the memory ca rdMemorycardTo avoid any loss of data, always follow the correct procedure fo r removing thecard (see
Copyright and Trademark InformationFujitsu America, Incorporated has made every effort to ensure the accura cy and completenessof this document; howev
Working with the Tablet PCSIM cardA SIM Card (Subscriber Identity Module) is a chip card which is inserted in a cellular phone or TabletPC and, togeth
Working with the Tablet PCRemoving a SIM card► Open the slot cover.21► Pull the SIM card out of the slot (1).► Close the slot cover (2).Wireless LAN/B
Working with the Tablet PCFurther information on WLAN and BluetoothFor further information about WLAN or Bluetooth, see " Appendix: Miscellaneous
Accessories for yo ur Tablet PC (optional)Accessories for your Tablet PC(optional)The following accessories are available for your Tablet PC:• Perform
Accessories for your Tablet PC ( op tional)Cradle componentsPortsPortsCradle1233456721 = Connector onthe cradle for the dockingport of the Tablet PC2
Accessories for yo ur Tablet PC (optional)Connecting the Tablet PC to the cradleIt is possible to connect the Tablet PC to the cradle while it is runn
Accessories for your Tablet PC ( op tional)1243► Position the Tablet PC so that it aligns with the surface of the c radle.► Push the Tablet PC on to t
Accessories for yo ur Tablet PC (optional)Disconnecting the Tablet PC from the cradleIt is possible to separate the Ta blet PC from the cradle while i
Accessories for your Tablet PC ( op tional)Keyboard cover componentsKeyboardco verCom ponents24131 = Slide-out button2 = Extending stand (in extended
Accessories for yo ur Tablet PC (optional)Connecting the Tablet PC to the keyboard coverKeyboardco ver► Place the keyboard cover on a smooth and level
ContentsContentsFujitsuContactInformation ... 7Notationalconventions ...
Accessories for your Tablet PC ( op tional)Separating the Tablet PC from the keyboard cover12► Keep the slide-out button pressed (1).► Lift the Tablet
Accessories for yo ur Tablet PC (optional)Keyboard docking station (optional)The keyboard docking station is a device which has been optimized for con
Accessories for your Tablet PC ( op tional)Status in dicatorsStatus indicator DescriptionBattery indicatorThe battery indicator shows the state of cha
Accessories for yo ur Tablet PC (optional)Connecting the Tablet PC to the keyboard docking stationkeyboardd ockingstation► Position the keyboard docki
Accessories for your Tablet PC ( op tional)Separating the Tab le t PC from the keybo ard docking station12► Keep the unlocking button pressed (1).► Li
Accessories for yo ur Tablet PC (optional)VESA mounting a ttachm ent (optional)Use the VESA mounting at tach ment to secure the Tablet PC to a monitor
Accessories for your Tablet PC ( op tional)Hand strap (optional)• Use the appropriate tool of the correct size when securing the screws.• Keep the scr
Accessories for yo ur Tablet PC (optional)Shoulder strap (optional)• Use the appropriate tool of the correct size when securing the screws.• Keep the
Accessories for your Tablet PC ( op tional)► Secure the sho ulder strap to the fittings.Folio case (optional)• The folio case contains magnets. Keep aw
Accessories for yo ur Tablet PC (optional)Micro USB adapters5 USB adapters are available fo r the d evice:Micro USB to USB adapterMicro USB to HDMI ad
ContentsSIM card ... 38Inserting aSIM card ...
Accessories for your Tablet PC ( op tional)Micro USB to VGA adapterMicro USB to Display Port adapterMicro U SB to LAN adapterFor technical specifica ti
Security functionsSecurity functionsSecurityfunctionsYour Tablet PC ha s several security features that you c an use to secure your systemand your per
Security functionsConfiguring the fingerprint sensorFingerprintsens orFingerprintsensorThe fingerprint sensor can record the image of a fingerprint. With
Security functionsConfiguring password protection in BIOS Setup UtilityBefore using the various options for password protection in the BIOS SetupUtilit
Security functionsChanging the supervisor HDD password or user HDD passwordYou can only change the supervisor HD D password when you have logged into
Security functionsPassword protection for the hard diskPasswordprotect ionThe hard disk password prevents unaut horized access to the hard disk drives
Security functionsSmartCard reader (optional)SecurityfunctionsSecurityfunctionsSmartCards are no t supplied as standard equipment. You can use all Sma
Security functionsTrusted Platform M odule - TPM (device dependent)TPMTrustedP la tformModuleTo use the TPM, you must enable the TPM in the BIOS Setup
Connecting external devicesConnecting external devicesUnder all circumstances, please observe the safety notes provided in the"Important notes &q
Connecting e xternal devicesConnecting an external monitorHDMI port (only performance cradle and keyb oarddocking station)HDMIportThe HDMI port can be
ContentsExit Saving Changes - save changes and exit BIOS Setup Utility . . ... 72Exit Discarding Changes - Reject changes and exit B
Connecting external devicesConnecting USB devicesUSBportsOn the USB ports you can connect external devices that also have a USB port(e.g. a DVD drive,
Connecting e xternal devicesHeadphones portConnectingaudio devicesAudioconnectionsConnectingheadph onesYou can connect either headphones or external s
Settings in BIO S Setup UtilitySettings in BIOS Setup UtilityBIOSSetupUtilitySystemsettings,BIOSSetupUtilityConfiguration,BIOSSetupUtilitySetupConfigur
Settings in BIOS Setup UtilityBIOS Setup Utility operationBIOSSetupUtilityPress theF1key to display help about operation of the BIOS Setup Utility. Th
Settings in BIO S Setup UtilityExiting BIOS Setup UtilityBIOSSetupUtilityYou need to select the desired option in the Exit menu and activate it by pre
Tro ubl eshooting and tipsTroubleshooting and tipsTroubleshootingTipsFaultTroubleshoo tingIf a fault occu rs, try to correct it as described. If you a
Troubleshooting and tipsTheTabletPC’sdateortimeisincorrectSummertimeWintertimeIncorrect timeTimenotcorrectWrongdate/timeDatenotcorrectChar gingback-up
Tro ubl eshooting and tipsThe external monitor remains blankMonitorCause TroubleshootingMonitor is sw itched off. ► Switch the external mon itor on.Po
Troubleshooting and tipsStylus input not workingCauseTroubleshootingIncorrect driver installed.► If your device is one which can only beoperated using
Tro ubl eshooting and tipsThe printer does not printPrinterdoesnot printCause TroubleshootingThe printer is not switched on. ► Make sure that the prin
ContentsRestore the Recovery Image from Hidden Partition . . . ... 94RECOVERYOUR SYSTEMWHENTHE HARDDRIVE ISNOT BOOTABLE
Troubleshooting and tipsSmartCard reader is not recognizedCauseTroubleshootingChip card inserted incorrectly.► Make sure you have inserted yourSmartCa
Tro ubl eshooting and tipsError message/cause TroubleshootingCMOS Battery BadIf the error message occurs repeate dly, thebuffer battery in the Tablet
Technical dataTechnical dataTablet PCGeneralProcessorCore i5 or core i7 (dependent on configuration)Main memory (SO DIMM) • Core i5: 4 GB• Corei7:8GBEl
Technical dataWeight depending on configuration Standard Shell tablet only: 2.16 lbs (.98 kg)Standard Shell tablet w/keyboard cover: 3.68lbs (1.67 kg)S
Technical dataWLAN specificationsType of ne twork For Intel® Wilkins Peak2: Intel® Dual BandWireless-N 7260Transfer rate (Automatic switching) IEEE802.
Technical dataAC adapter ( 65 W)TechnicaldataRated voltage 19 VMax. rat ed current 3.16 AAn additional AC adapter or AC cable can be o rdered at any t
Technical dataKeyboard docking station (optional)The battery of the keyboard docking station is not user-replaceable .Electrical dataSafety regulation
Technical dataMicro USB adaptersAdapter Length Max. resolutionMicro USB to USB adapter6 inchesN/AMicro USB to HDMI adapter6 inches 1920 x 1080Micro US
Manufacturer’s notesManufacturer’s notesDisposal and recyclingNotesYou can find information on this subject on your notebook or on our website("ht
Manufacturer’s notesRegulatory noticesFCC NoticesRegulatoryinformationNOTICE:Changes or modi fications not expressly appro ved by Fujitsu could void th
Fujitsu Co ntact Informatio nFujitsu Contact InformationService and SupportYou c an contact Fujitsu Service and Support in the following ways:• Toll f
Manufacturer’s notesFor Aut horized Repair Technicians OnlyCAUTION:For continued protection against risk of fire, replace only with thesame type and ra
Manufacturer’s notesRadio-frequency electromagnetic energy is emitted from the wireless devices. The energy levelsof these emissions, however, are far
Manufacturer’s notesENERGY STAR ComplianceYour Fujitsu system is an ENERGY STAR qualified mobile PC. By choosing a computer with thelatest energy-savin
AppendixAppendixImage Backup and Recovery ProceduresThank you for purchasing a Fujitsu computer. Fujitsu is committed to bringing youthe best computin
AppendixCreating a Backup of Essential Access SoftwareWhen you purchased your new system, a “Fujitsu Software Extractor” shortcut was loaded to“C:\Fuj
AppendixDetermining whether Recovery and Utility is pre-loaded1. Turn on or reboot your system. W hen the Fujitsu logo appears, press theF12key.2. Use
AppendixRecovery and Utility toolsNote: Recovery and Utility tools may not be available on your system dependingon the region from which the system wa
AppendixRECOVER YOUR SYSTEM WHEN THE HARDDRIVEISNOTBOOTABLERestore the Recovery Image for Full H ard DriveFollow the steps in the “Recovering your Rec
AppendixRecovering Your Recovery Image Using Recovery and Utility(for new hard drive or non-bootable hard drive)If you ha ve installed a new hard driv
AppendixInstalling the Software after the Recov ery Image is Re storedAuto-installation support for essential access softwarefrom hidden partitionThe

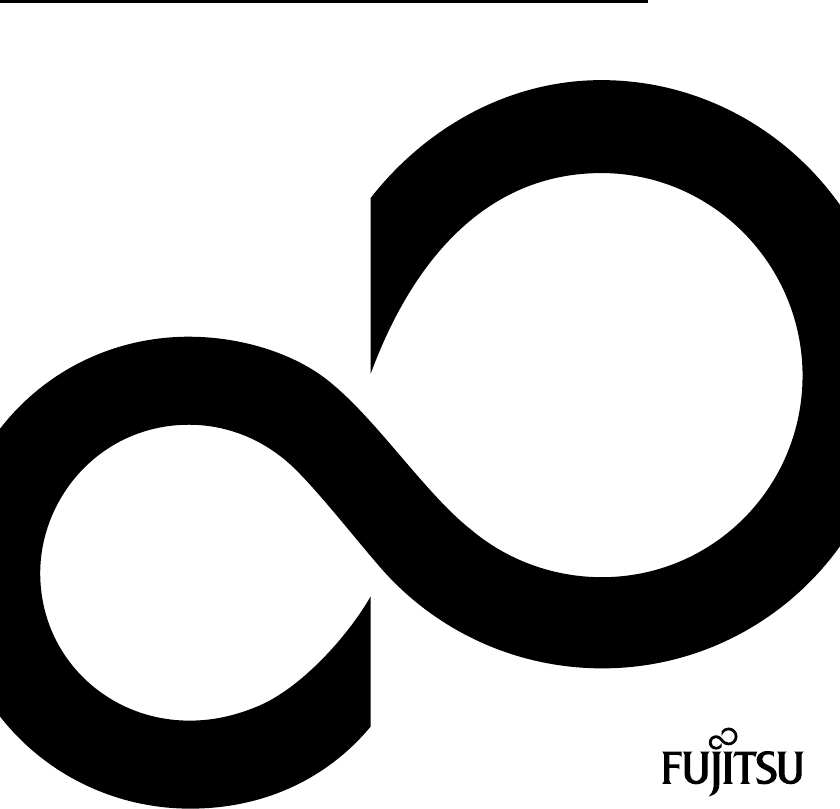
 (132 pages)
(132 pages) (120 pages)
(120 pages)







Commentaires sur ces manuels